# 如何在Telegram上截图
在如今的数字时代,截图已经成为我们交流中不可或缺的一部分。在社交软件中,Telegram因其独特的功能和隐私保护而受到越来越多用户的青睐。而在使用Telegram的过程中,用户难免会遇到需要截图的需求。本文将深入探讨如何在Telegram上截图,包括不同设备的操作方法,以及一些实用的小技巧。
## 一、Telegram简介
Telegram是一款安全、快速的即时通讯软件,由俄罗斯企业家帕维尔·杜罗夫于2013年推出。其主要特点是高效性和隐私保护,支持点对点加密,使得用户的信息不易被截获。此外,Telegram还支持群聊、频道、文件传输等多种功能,尤其在信息共享和传播方面表现出色。
## 二、为什么需要截图
在使用Telegram的过程中,截图的需求层出不穷。无论是分享有趣的聊天记录、保存重要的信息,还是记录某个有意义的瞬间,截图都是一种高效的方式。通过截图,用户可以快速保存和分享信息,而无需逐一转述。此外,截图还可以作为证据,帮助用户在必要时证明某些事实。
## 三、不同设备上的截图方法
### 1. 在手机上截图
手机是当前最常用的设备之一,下面是针对不同操作系统的截图方法:
#### a. 安卓手机
大多数安卓手机都支持通过按键组合来截图,具体操作为:同时按住电源键和音量减键。部分手机可能还支持手势截图,例如“三指下滑”等功能。截图后,用户可以直接在通知中心找到截图,并选择分享至Telegram。
#### b. 苹果手机
在iPhone上,用户可以通过同时按住侧边按钮和音量加键来截图。截图成功后,会弹出编辑界面,用户可以进入编辑,进行标记和注释。完成后,可以选择直接发送到Telegram或保存到相册中。
### 2. 在电脑上截图
#### a. Windows系统
在Windows操作系统中,用户可以通过“Print Screen”键截图,接着可以用画图工具(如Paint)粘贴并保存。此外,Windows 10及以上版本提供了“截图与草图”工具,用户可以使用快捷键“Windows + Shift + S”自由截取屏幕区域。截取后可以直接粘贴到Telegram对话框中。
#### b. Mac系统
对于Mac用户,可以使用快捷键“Command + Shift + 4”选择屏幕的一部分进行截图,关键是将所需区域框选后松开鼠标,截图会自动保存到桌面。此外,用户也可以通过“Command + Control + Shift + 4”将截图存入剪贴板中,方便直接粘贴到Telegram中。
## 四、截图后的处理与分享
截图完成后,用户通常会进行一些处理,例如裁剪、注释或涂鸦。Telegram内置的图片编辑工具可以帮助用户完成这些操作。选择截图后,点击编辑图标,用户可以方便地进行编辑,完成后即可将修改后的截图发送给好友或分享到群聊中。
### 1. 编辑功能解析
Telegram的编辑功能提供了多种工具,如画笔、文本、箭头等,用户可以选择不同的颜色和样式进行个性化的编辑。利用这些工具,可以更加清晰地传达信息,同时也增添了互动性。例如,在分享某个产品的截图时,用户可以用箭头指向产品特点,使得信息更加直观。
### 2. 分享技巧
在分享截图时,用户可以考虑使用Telegram的群组、频道或“转发”功能。同时,用户可以根据需要添加文本说明,提升信息的可读性。例如,如果是转发的聊天记录,适当的说明可以让接收者更容易理解上下文。
## 五、截图的注意事项
虽然截图在信息交流中显示出极大的便利性,但在使用过程中用户也需要注意一些事项,以避免潜在的风险和误解。
### 1. 隐私与敏感信息
在截取截图时,用户需要注意所涉及的隐私和敏感信息。例如,聊天记录中可能包含个人电话号码、地址等信息,泄露这些信息可能会导致不必要的麻烦。因此,在分享截图前,务必检查内容,必要时进行模糊处理。
### 2. 信息的真实性
在社交平台上,截图常常被用于信息的传播,但这也存在真假难辨的风险。用户在转发他人的截图时,务必确认信息的真实性,以免传播谣言。若涉及重要信息,建议事先查证其来源,以维护自身和他人的权益。
## 六、总结与展望
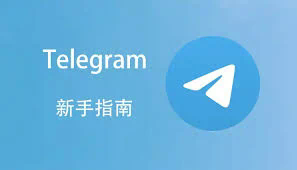
截图作为一种信息共享的方式,在Telegram等即时通讯工具中发挥着重要的作用。通过掌握如何在Telegram上截图,不仅可以提高工作和生活的效率,还能够更好地参与到信息的互动和沟通中。
随着科技的发展,截图功能在未来可能会继续演变,增加更多的实用性。无论是个体用户还是企业用户,掌握这些技巧将有助于更高效地利用数字通讯工具。
希望本文能帮助读者更深入地了解如何在Telegram上截图,并充分利用这一功能,提升交流的便捷性和有效性。无论是个人使用还是工作场景,截图都是一种值得掌握的技能。

